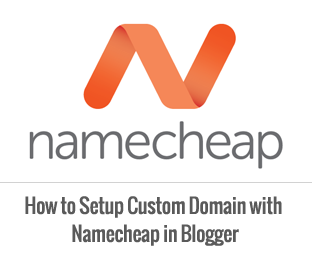 In the past we have already covered how you can setup a custom .com domain on blogger using cPanel
but nowadays famous domain providing company provides you the ability
to setup a custom domain with blogger without even buying a hosting or a
cPanel. Namecheap is indeed one of the biggest domains providing
company and most of the people trust them for quality service they
offer. Therefore, today in this article, we will show you How to Setup
Custom Domain in Blogger with Namecheap.
In the past we have already covered how you can setup a custom .com domain on blogger using cPanel
but nowadays famous domain providing company provides you the ability
to setup a custom domain with blogger without even buying a hosting or a
cPanel. Namecheap is indeed one of the biggest domains providing
company and most of the people trust them for quality service they
offer. Therefore, today in this article, we will show you How to Setup
Custom Domain in Blogger with Namecheap.What is Namecheap?
Namecheap is a domain registering company that also provides you quality hosting. They are known for providing quality service whenever needed, they have 24/7 support that are always ready to help. Being a Namecheap customer myself, I have registered majority of my domains under Namecheap knowing they are seriously awesome at this business and that’s what everyone needs for them.In case you don’t have a professional custom domain yet, go to Namecheap and order a domain it cost as low as 10$ per year while security guard free for 1 year.
What is Blogger Custom Domain?
When you create a FREE blog on blogger.com you usually get a .blogspot.com extension attach to your website’s address. However, if you’re creating a professional website you won’t like .blogspot.com attached to your website address. Therefore, you look prefer buying a professional .com domain for your company or a blog.Setup custom domain with Namecheap in Blogger:
Setting up a custom domain in blogger is extremely simple and would hardly take few minutes to complete. The very first thing you need to do is to go to Blogger.com and login to your account. After logging in go to Settings >> Basics then you have to click on Set up a third-party URL for your blog text which is right under Blog Address field in Publishing section:



Now you will notice a list of domains under your account, click on the one you would like to use it on your blogger site.

A new page will load, now click on “ALL HOST RECORDS” that you are likely to find on the left menu. However, if you are unable to see this option that it is likely your server is not located to Namecheap. However, you can easily revert it back to Namecheap via “Domain Name Server Setup” then select “Transfer the DNS back to us”.

Now In the pre-existing www filed enter ghs.google.com under IP ADDRESS/ URL and select CNAME as the type of the record.


Once you are done with doing settings press “Save Changes” on Namecheap.
Now get back to blogger and press “Save” button again. If you added both the records correctly you will now be able to open your blog directly via your custom domain. All of your old post URLS will redirect to new post URLS so all your search engine rankings will remain the same.
We hope this tutorial may turn out to be useful for those who were looking how to setup custom domain with Namecheap in blogger. How many of you have their custom professional domains and how many are using the same free .blogspot.com? Share your thoughts in the comment section below.





0 comments:
Post a Comment